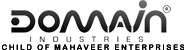If you’d like to upload your website files using FTP(File Transfer Protocol), we’d suggest using FileZilla which is free and easy to use. Here’s how you can set it up to upload your website:
First download & install the latest copy of FileZilla Client here
Once you’ve done that, open FileZilla
=== Pre-Requisites ===
Before you proceed, make sure you have your hosting package IP address, FTP Username and Password handy. You can find these details in the hosting purchase email that we’d sent you. If you don’t have it, don’t worry. We’ll help you with it here.
To find your IP Address:
- Login to your account
- You will now see a page with all purchases made by you on our system
- Click on your <domain name> where your hosting plan name is mentioned next to it
- Click on “Name Server Details”under the Hosting package that you’ve purchased
- Click on the “+”sign next to Option 2
You’ll see your IP address right over here
To find your FTP Username and password:
- You have already received user name and password when you purchased hosting package on your registered mail addres.
There you go. You have your new FTP or cPanel password ready for use
=== Pre-Requisites ===
There are 2 ways in which you can connect to our servers using FileZilla:
- Using QuickConnect: To get you connected quickly without entering more information
- Using Site Manager: Saves your FTP configuration on FileZilla to connect easily every time with just a one time hassle
In this article, we’ll cover both the ways for you
- I) If you’re using the QuickConnectOption:
Host: ftpes://<IP Address of your hosting package>
Username: <FTP Username>
Password: <FTP Password>
Port: 21
Click on Quickconnect button.
- II) If you are using Site Manager
Open FileZilla > Goto File > Site Manager
Select New Site
Mention the following details in the General Tab:
Host: <IP Address of your hosting package>
Port: 21
Protocol: FTP protocol
Encryption: Require explicit FTP over TLS/SSL
LogonType: Normal
Username: <FTP Username>
Password: <FTP Password>
Click on the Connect button
That’s it, you’re all good to upload your website files on our hosting servers
Note:
- i) If you’re using the Linux Hosting Plan, you’ll need to upload all your Web content in the Web root directory named ‘public_html’
- ii) If you’re using the Windows Hosting Plan, you’ll need to upload all your Web content in the Web root directory named ‘httpdocs’