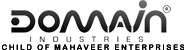Here’s how you take a Backup of your MSSQL database using SQL server management studio.
Prerequisites:
- You need to have Microsoft SQL server management studio on your computer. If you don’t have it, click here to download.
- Also, you need to have database details such as Database name, username, server, password, please check our knowledgebase articles or contact to our support to know more.
Once you’ve taken care of the above, Here’s what you need to do:
- Open your Microsoft SQL Server Management Studio.
- To connect to your database, select the options on the connect to server window:
- Server type: Database engine
- Server name: (IP address of your database)
- Authentication: SQL Server Authentication
- Under Login, Enter your database username.
Type in your password and click on connect.

- From the left side menu, click on Databases.
- A list of databases will appear, right-click on your database name.
- Click on Tasks >> Back Up.
- A window titled “Restore Database“ will appear on the screen.
- Under Source, for Backup type select Full.
- Under Destination, check the box for ‘Back up to: Disk’.
- Click on ‘Add’, a small window will appear on the screen.
- Select the path and file name for the database backup file.
- Select the destination folder for the backup file and enter the ‘File name’ with .bak extension.
- Hit the OK button to finish.
That’s it, You have successfully backed up your MSSQL database on your computer.