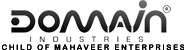| Just like your browser history is stored, your computer also stores locations (IP addresses) of the websites (web servers in the technical sense) you’ve visited recently. It’s called the DNS cache. If the location (IP address) of the website changes before existing address in your DNS cache is updated, the site will be un-accessible to you. Even after your websites DNS propagation, if you still don’t see your website we’d suggest you clear your computer’s DNS cache. Once you clear your computer’s DNS cache, your computer will fetch your domains new DNS information. Here’s how you can clear your DNS cache: Windows 8 1. Press Win+X to open the WinX Menu 2. Right-click on Command Prompt and select Run as Administrator. 3. Type the following command and press Enter: ipconfig /flushdns 4. If the command was successful, you will see the following message: Windows IP configuration successfully flushed the DNS Resolver Cache. Windows 7 1. Click the Start button 2. Enter cmd in the Start menu search field 3. Right-click on Command Prompt and select Run as Administrator. 4. Type the following command and press Enter: ipconfig /flushdns 5. If the command was successful, you will see the following message: Windows IP configuration successfully flushed the DNS Resolver Cache. Windows XP, 2000, or Vista 1. Click the Start button 2. On the Start menu, click Run…. 3. If you do not see the Run command in Vista, enter run in the Search bar 4. Type the following command in the Run text box: ipconfig /flushdns
MacOS 10.7 and 10.8 1. Click Applications 2. Click Utilities 3. Double-click the Terminal application 4. Type the following command: sudo killall -HUP mDNSResponder Note: To run this command, you will need to know the computer’s Admin account password. MacOS 10.5 and 10.6 1. Click Applications 2. Click Utilities 3. Double-click the Terminal application 4. Type the following command: sudo dscacheutil -flushcache |