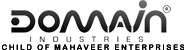| 7 out of 10 times browsers show you a cached (stored) webpage which could be incorrect. Clearing cache and cookies will help you to fetch the current result. Here’s how you do it: For Google Chrome:
For Mozilla Firefox:
For Apple Safari:
For Internet Explorer:
Click http://www.aboutcookies.org/ for other browsers. There you go. You’ve successfully cleared cache and cookies of your browser to view the correct result. |